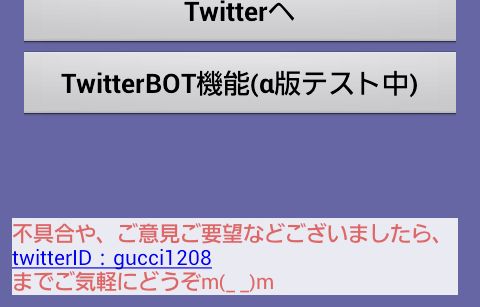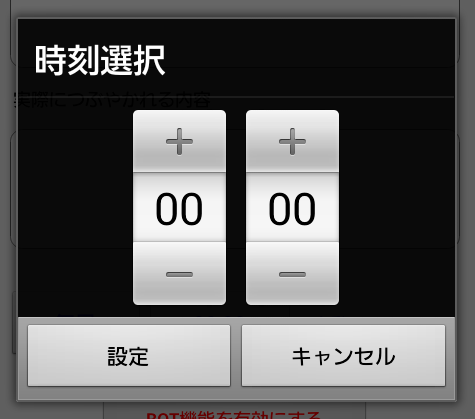超豪華出演者たちで送る、弾き語りイベント開催決定!!
- 2014/1/29 18:30~
- 池袋RED-Zone
- 工藤ちゃん/谷口隆太/リーファンデ/田中翔/くわっちゃん
- OPEN:18:30 START19:00
- チケット:¥1,000 + ドリンク:¥1,000(2drink)
かつてない程の豪華出演陣! この組み合わせで開催できること自体が奇跡!
間違いなく東京の音楽シーンの最先端を走り続ける5人の出演者たち!!
 工藤ちゃん
工藤ちゃん
イベンターやモデルとして活躍する女子大生シンガーソングライター!
渋谷のバンド事情は彼女に聞け!!
 谷口隆太
谷口隆太
ギターも歌も、どちらも妥協しません!
アコギファンクの神髄を見せてやる!
 リーファンデ
リーファンデ
下北沢を中心に活躍するソウルマン!
オンリーワン&ナンバーワンの弾き語り聞き逃すな!
 田中翔
田中翔
イベント・テレビ出演多数!
ブレイク間近のポストロックバンドのイケメンギタボ、彼の弾き語りが聞けるのは、このイベントだけ!!
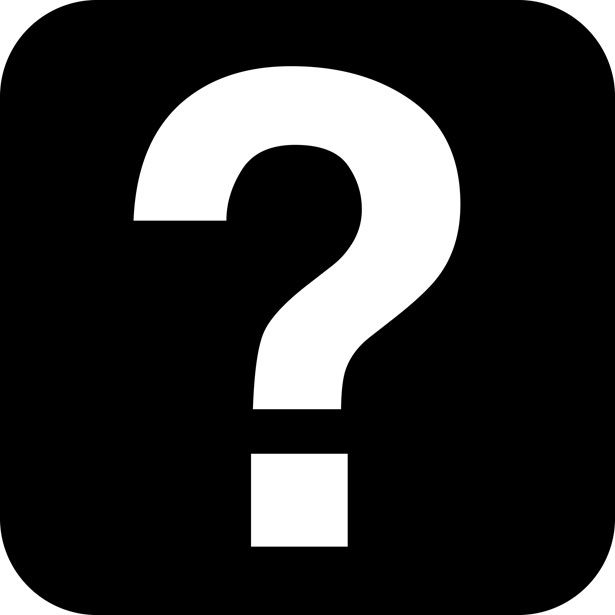 くわっちゃん
くわっちゃん
謎の出演者!?
正体は見てのお楽しみ!
池袋RED-Zone
出演者たちの動画
田中翔
リーファンデ
谷口隆太